Your phone probably sees you more than your friends, your spouse, or even your family. Through our modern mini compute bricks, we see, hear, and talk to the world. With so many instances of contact during the day and every hour, you’d expect such devices to be telepathic to use.
In the same vain of decorating your desk or room to make existence more bearable, so should you approach the things you touch every day. While we’re not coding computer wizards who can change the operating system and code our own apps, available efforts are not futile. Here are a few features that you can check out to make full use of your iPhone:
1. Focus Modes
These modes are for getting locked in and working with fewer distractions, with only the people and apps you want to keep tabs on allowed. We all know how hard it is to get back into the correct headspace sometimes. With this feature, you get less noise for more concentration.
You can choose between Focus Filters, which show or hide the Calendar events, Mail accounts, Messages, or Safari tab groups. You can also create your own preset for various activities. These modes can be set to automatically trigger based on the time of day, location, or application.
System filters that change Darkmode, Always on Display, or Power Saving are also available. This gives you a better tool to form routines and habits—how demure.
2. Zoom
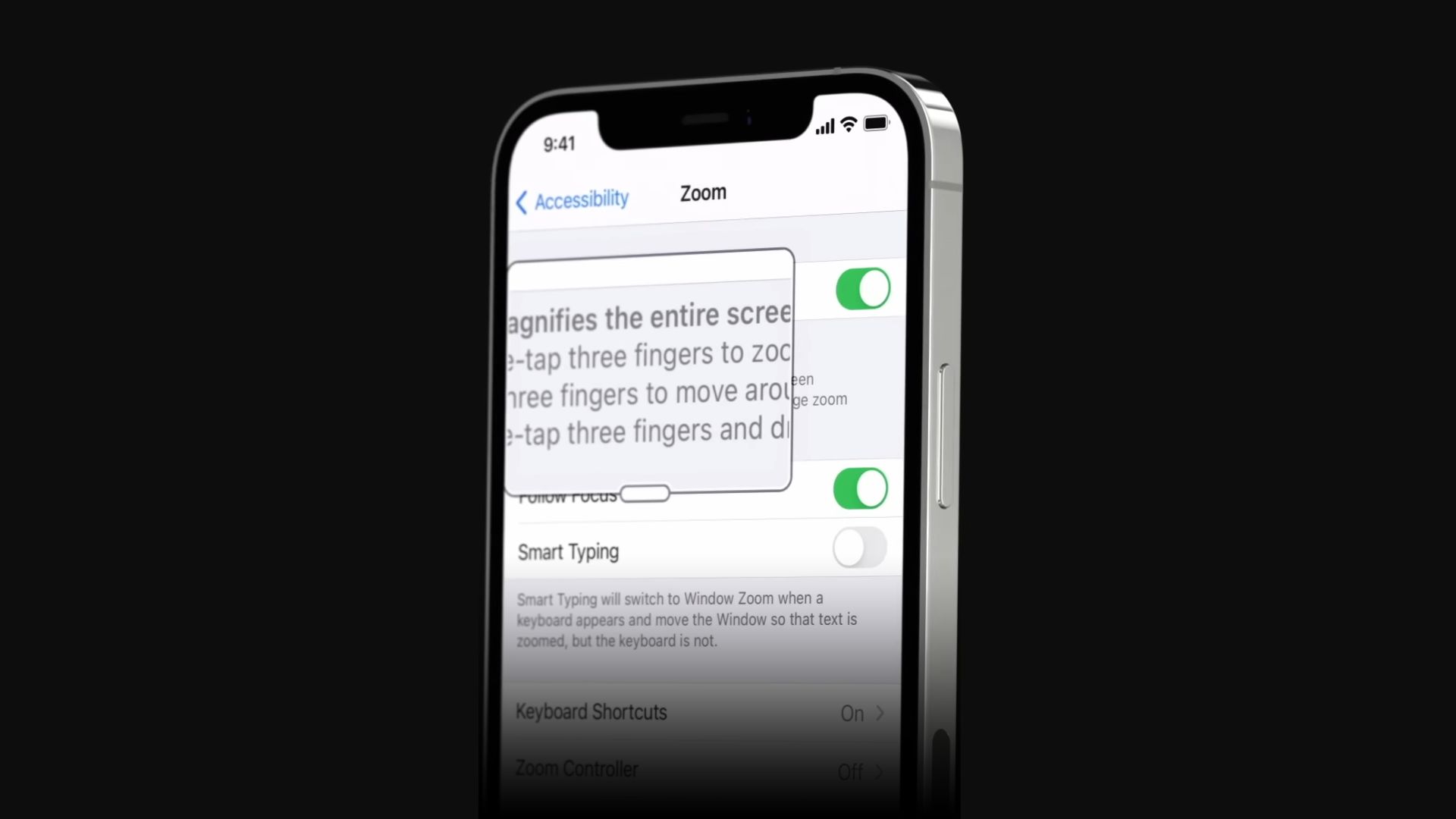
As our devices gain higher and higher resolution, content words in content become smaller and smaller. Enter Zoom – the function that allows you to literally zoom into whatever is on screen. Especially, useful when something is incredibly small, good for those who are or are on to be farsighted.
You can choose between various options on how the enlargement is administered. Windowed or fullscreen, control via 3-finger swipe or virtual control pad. With the window view, the handle at the bottom can be used to move it. With the control pad, you can get a temporary zoom by tapping and dragging, and for times when a persistent zoom is required, double-tap.
The zoom level could also be adjusted via double-tap and dragging up and down or double-tap and dragging up and down the control pad. The control pad can also be used to bring up the options menu with as single tap. One more highlight is the additional filters that are independent to the rest of the colour filters in iOS. This means you can stack them for the one very niche use case you’re sure to come across.
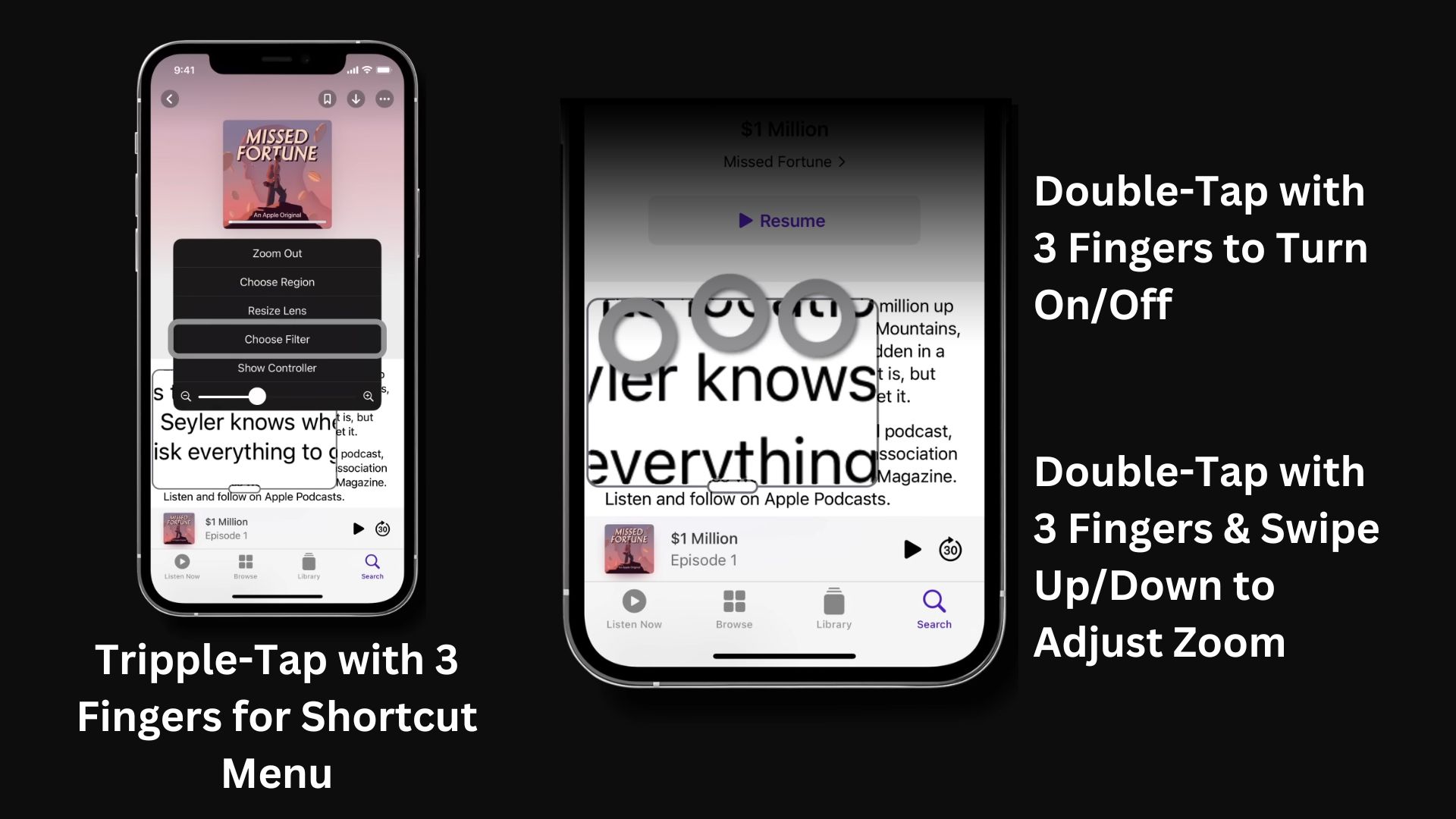
3. Reduce White Point
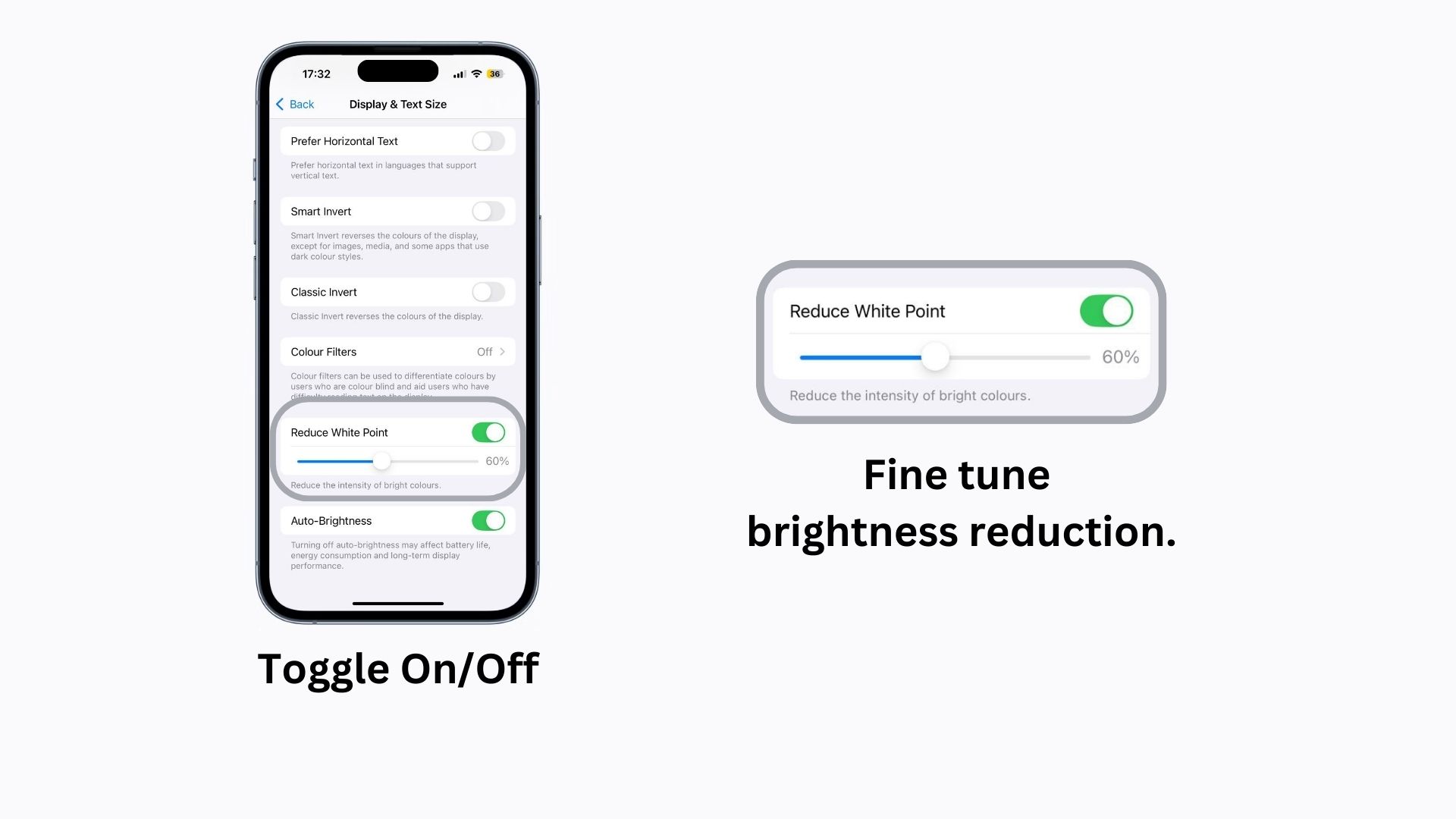
In this modern day and age, we accept the fact that we doomscroll before bed – sometimes, even when we wake up. Whilst doing so, you might want your eyes to stop burning from how bright your phone screen is. For this, you can decrease White Point, which dims the maximum white value on your screen and allows you to dim your screen even further.
The setting can be found in Display & Text Size, turning on the option reveals a slider where the percentage of dimming can be set. Do remember to turn this off during the day, or under the sun, as it does reduce the ultimate maximum brightness of your display.
4. Voice Control
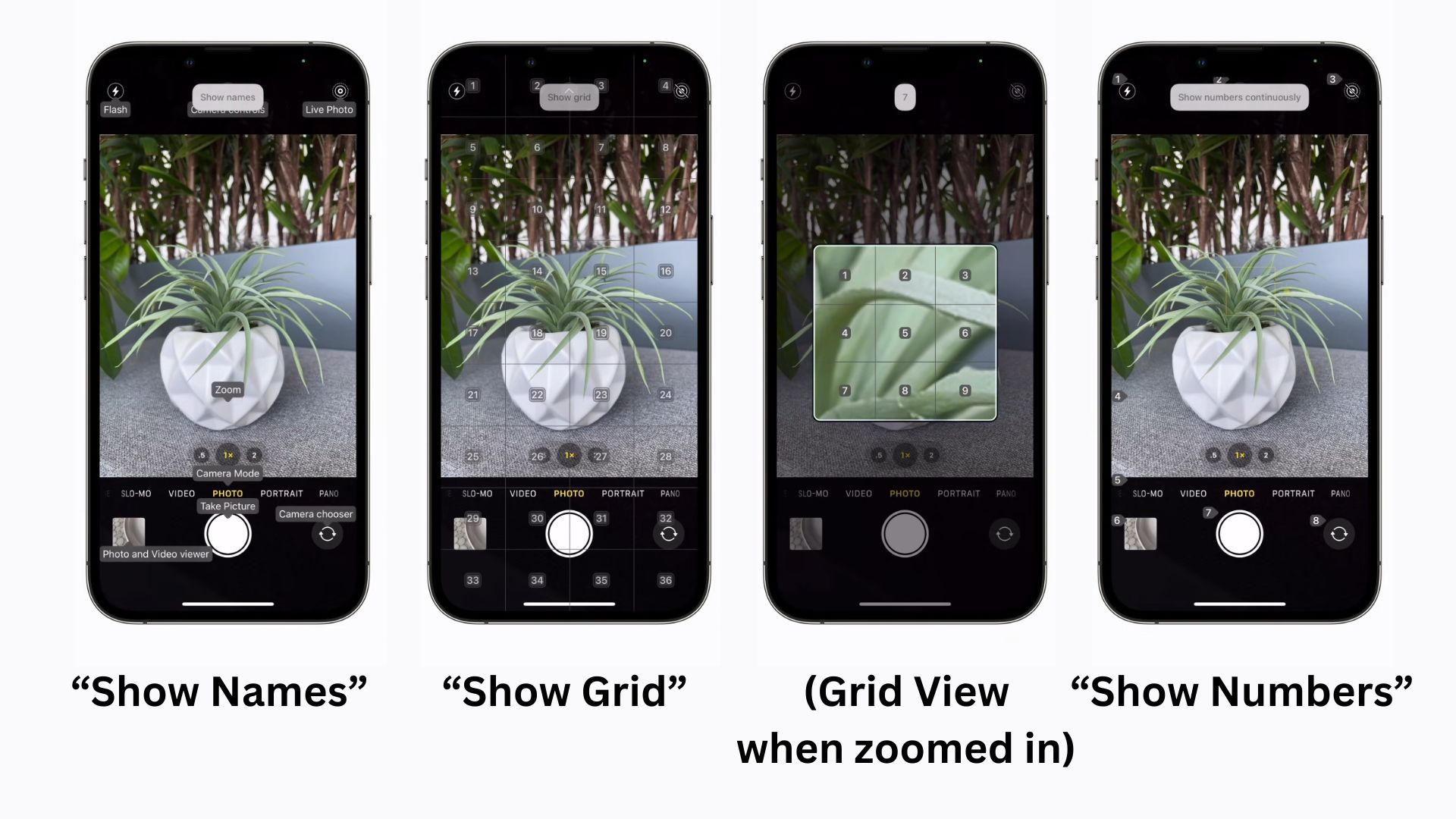
Here’s one for the multitaskers who have their hands full all the time! Voice Control lets you navigate interfaces and pages hands-free with simple commands. It’s especially useful while driving and works surprisingly well even with background noise. To use Voice Control, just name the UI element and say your desired action, such as “Tap,” “Swipe Up,” or “Swipe Down.” You can also label interface elements with numbers, like “Swipe down 18,” for added precision.
If labeled buttons aren’t enough, the “Show grid” feature allows you to select any spot on the screen by narrowing it down to smaller numbered tiles. As you select, each tile zooms in, breaking into 9 more, allowing for remarkable precision as the grid eventually zooms down to a fraction of the original screen size. Once you’ve pinpointed your desired area, simply issue your command.
You can also say “show continuously” to keep the grid or labels visible, and “show hints” if you need guidance. Commands like “repeat that” or “go back” are handy when needed. And if you want to turn it off, just say “Go to sleep” — voice control will stop responding until you say “Wake up.”
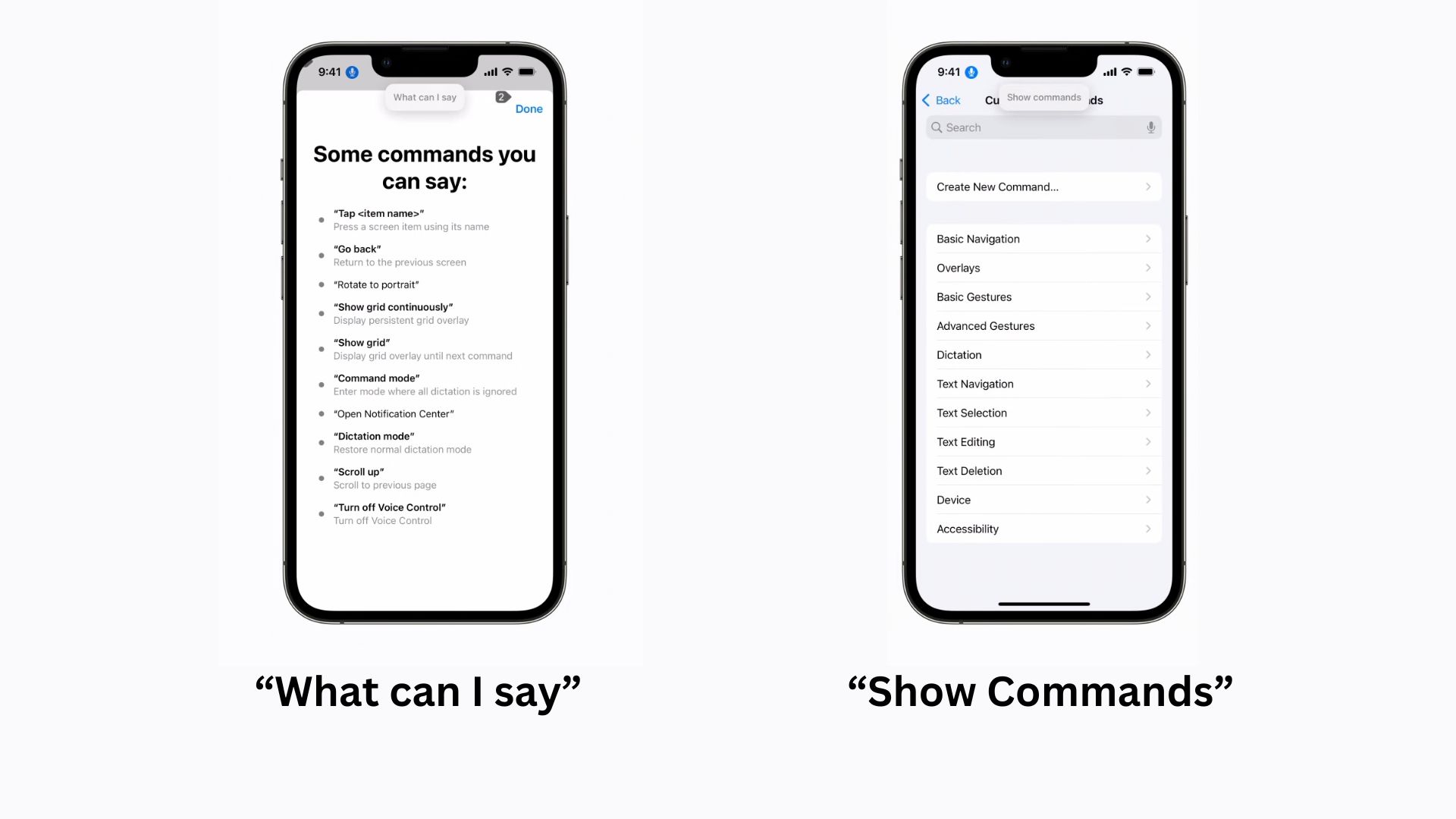
5. Assistive Touch
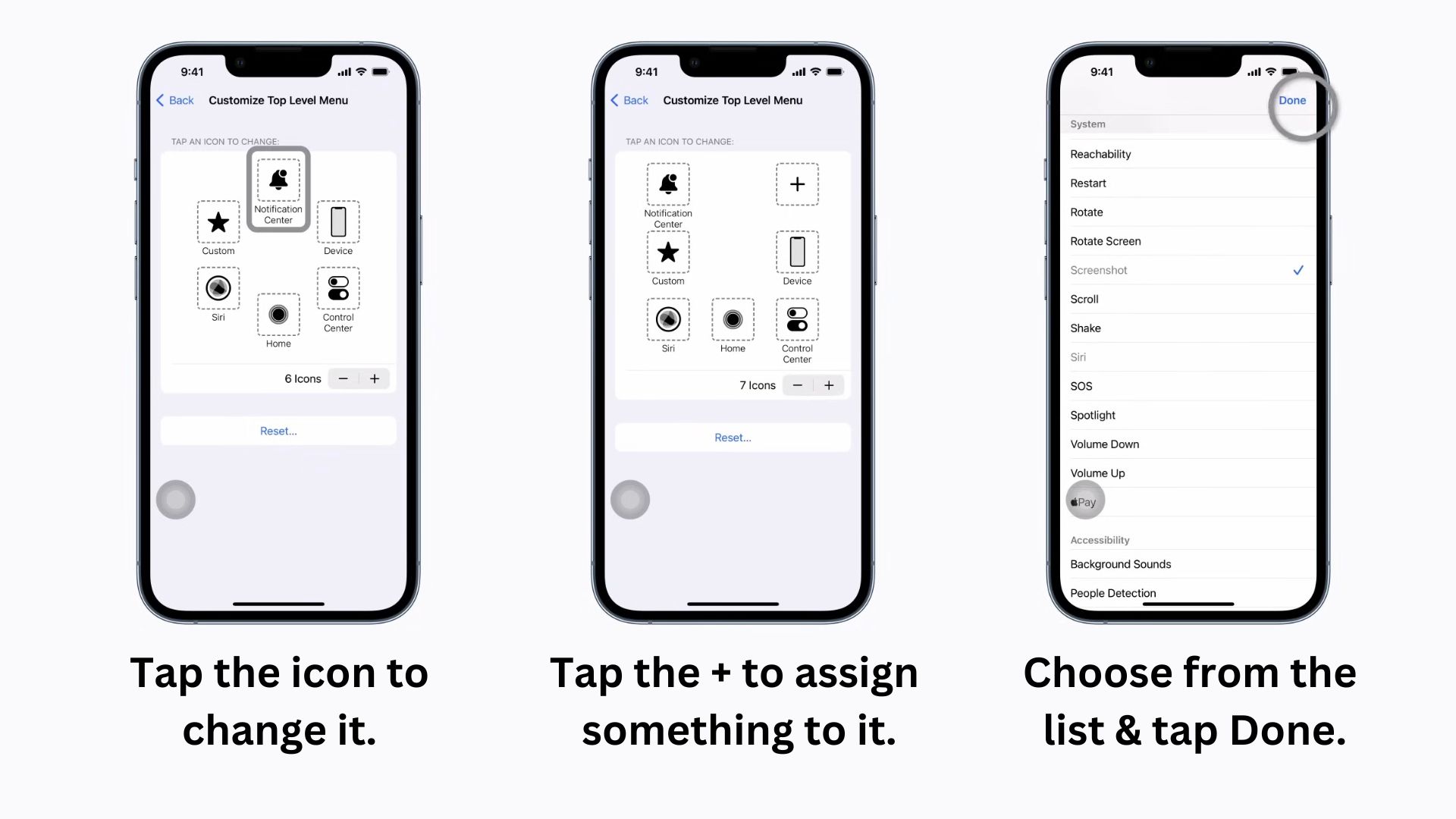
If you have this little circle on your screen called the Assistive Touch, here’s how to improve upon it to truly fathom the implications of one’s tinkering. Without even opening the main assistive menu, you can assign actions like tapping, double-tapping, or holding the button to open up apps and features. You can also tune the speed and duration of the inputs to your liking.
The menu is customisable with the choice of what, where, and how many options can be displayed on the main page. This is where you can put your most used options, keeping them just a tap away at all times. Especially true when your fingers are tied and you need to change the volume, lock the screen, or a plethora of other device functions. For those of you who just got your phone and are paranoid about using your physical buttons, this one’s for you.
Further options include but are not limited to, authenticating purchases, peripheral interaction, a slew of limited mobility, and access integration. Don’t forget to change the occupancy to a level that you like.
6. Back Tap
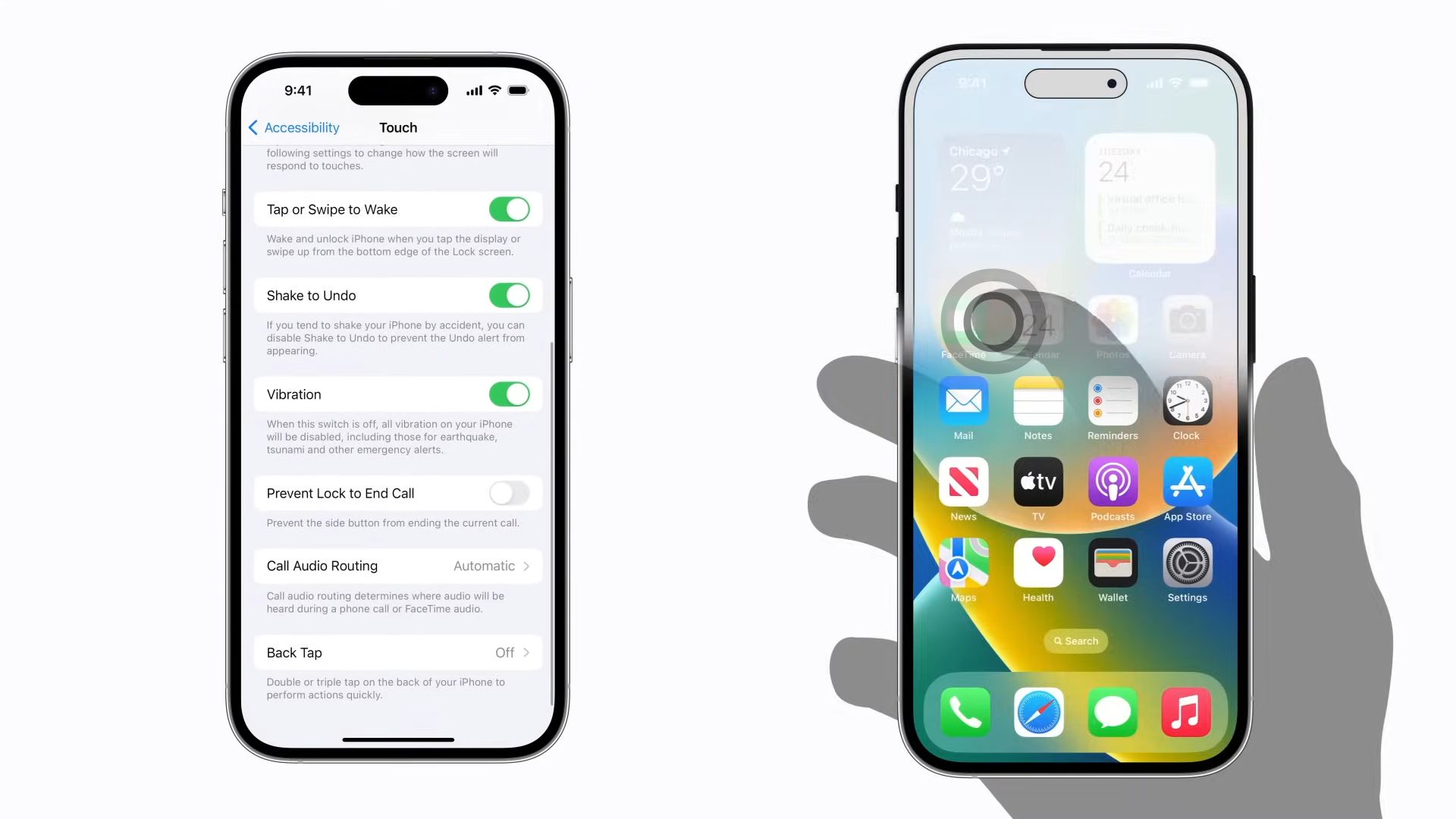
Did you know your iPhone can detect taps on its back and assign actions to them? The Back Tap feature offers both double-tap and triple-tap options – all configurable in settings. Like many other features discussed today, it can be found under the Accessibility menu. Specifically, look for Back Tap within the Touch section.
The possibilities are endless, ranging from simple shortcuts like Reachability or VoiceOver to more advanced Siri Shortcuts for a truly customized experience. If you’re wondering, harder and stiffer phone cases tend to work better for this feature as they can detect more accurately.
With great power in automation comes a responsibility that cannot be automated. It’s the duty of a true hero to wield their abilities for good—enhancing productivity and making the world a better place through thoughtful, efficient actions. While adjusting a few accessibility settings might not be the key to saving the world, it could certainly help you stay on top of tomorrow’s agenda and reminders. Catch you on the Android version, if it ever happens!
Gan contributed to this article.
Source: Apple
Follow us on Instagram, Facebook or Telegram for more updates and breaking news.


